Jaksta User Guide
Overview
How Jaksta Records
Changing the Program Language
How to Start Recording
Converting Video and Audio
How to Play Captured Files
How to Rename Files
Scheduling a Recording
Settings
Conversion Settings
Music and Video Search
Overview
Jaksta 4 is the easiest, most advanced streaming media recording technology ever created. Once active, Jaksta will save video and audio files from thousands of web sites as they play on your PC. These files can be transferred to other devices, burned to a CD or DVD disc, or incorporated into other programs like PowerPoint or video editors.
Besides being a simple-to-use streaming media recorder, Jaksta 4 has some other handy features:
- Automatically converts recorded files to a format of your choice.
- Records audio from ANY source as it plays on your PC.
- Lets you schedule recordings from any playable URL at a time you choose.
- Has an embedded video and music search to help you find interesting media.
How Jaksta Records
Jaksta 4's recording technology is superior to other products. As you play a media file, it gets captured in one of two ways:
- Most files are downloaded. Jaksta locates the web address of the media file, reconnects to the host server, and makes a copy of the file on your PC. Typically, this download process is much faster than actually playing the file. Jaksta also can make multiple simultaneous connections to further speed up the capture process. Once the download process starts, you can close the video or audio player, and the file will continue to be captured.
- Some web sites change the URL of each media file every time it is played, in which case Jaksta uses the record method to capture a file. This method is slower, and captures the file as it is played. You will need to keep the player window open while your audio or video plays from start to finish.
Note: Some web sites use encryption when playing video. These sites require an on-screen recording product like Replay Video Capture to record video.
Changing the Program Language
Jaksta is available in many different languages besides English. To change the language, select Help, Language from the menu:
We are adding new languages constantly. If you'd like to help translate Jaksta into your native language, please send us a support ticket.
How to Start Monitoring for Media Files
When you open Jaksta, you'll be asked if you'd like to start monitoring the network activity on your PC. Click Yes, and any video or audio file you play will be captured. You can also click the "Start Monitoring " button at any time for the same effect.
When Jaksta is actively capturing video and audio, the "start" button changes to a "stop" button, and you'll see that it is active like this:
A Jaksta icon also appears in the system tray on the lower right of your screen, and it appears differently when Jaksta is active.
Once active, media you play will appear in Jaksta's list of recorded media. If you want to stop capturing new media files, click the Stop button. This will prevent future video and audio you play from being captured until you click the Start button again.
Converting Video and Audio
Jaksta 4 can automatically convert captured media files to other formats. Under Conversion Settings on the main screen, just choose the final format for your recorded files. Once a file has been captured, the conversion process begins automatically.
You can also convert a file after it has been captured. Here's how:
- Change the output format in the Conversion Settings list.
- Right-click the file to make the options menu appear.
- Select Convert from the pop-up menu.
Note: You can create your own custom conversions using the Conversions Settings option from the Tools menu.
How to Play Captured Files
Once a file has been saved and converted, it's easy to play:
- Right-click the file for the options menu to appear.
- Select Play.
Hint: Use Tools, Open Storage to open the folder where your saved recordings reside. You can play files from there by double-clicking them. If you are unable to play FLV files, you can get a free FLV Player here.
How to Rename Files
Jaksta is able to automatically name most captured media files, but there may be times when you want to change the same of the file. Here's how to do it:
- Right-click the file for the options menu to appear.
- Select Rename.
- Enter the new name of the file.
Scheduling a Recording
There may be times when you'd like to have Jaksta record live video or audio automatically at a predetermined time. Here's how to do it using the Scheduler:
- Click Schedule from the left-hand side of your Jaksta window.
- Click Add to add a new item to record.
- Enter the URL which plays the media you wish to record. This URL, when entered into your browser, should cause the video or audio to start playing.
- Choose a Type of scheduled recording. Use Once Off to record a one-time event. Use Daily to record a recurring event.
- Enter the Start Time.
- Click OK when finished.
Important: Scheduled recordings will run until the media has stopped playing, or until the Max Download Time (under Tools, Settings, Download Settings) has been reached.
Settings
Click Tools, Settings from the menu to see the various settings for Jaksta. Here's what you can configure:
Storage Folder
The Storage Folder is where your recorded files are placed. The Conversion Folder is where converted files go.
You can use the Tools, Open Storage menu selection to open the folder where your saved recordings are located.
Download Settings
Minimum Download Size specifies the smallest file that is saved. Many times when recording, small Flash animations or advertisement files can be captured by Jaksta. You can increase the size if you discover you are getting too many unwanted files.
Max Download Time lets you decide how long you want to record. Set this value to -1 for unlimited recording time. This setting prevents really large live streams from completely filling up your PC, and is also used by the Scheduler for ending live recordings.
Prompt to Start Recording makes sure you are asked each time you start Jaksta whether you'd like it to begin recording.
Automatically Identify and Tag Music activates the music identification service, which automatically tags saved music files with the Author, Title, Album and Genre of the song if it is identified.
Ports to Monitor
Some web sites or media player programs may use non-standard ports for playing media files. You can add other ports if you discover that a different port is being used and Jaksta isn't recording something it should.
HTTP Download Tweaks
This dialog shows the HTTP content types that Jaksta recognizes, and what extension it adds to the saved file. You will only need to change this if you are technically savvy, and a new media type is discovered.
The Secure Site list is for web sites that require the record method to be used to capture audio or video. Some web sites create a unique URL for each media file when it is played, which makes the standard download method ineffective. If you're having trouble recording from a site, try adding it here. (See How Jaksta Records for details on recording vs. downloading.)
Max number of segments: When Jaksta downloads, it asks for different parts of the media simultaneously. This effectively speeds up the downloading process. If you find that Jaksta is using too much network bandwidth to record, reduce this number. Increasing this to more than 5 segments won't speed up downloads though.
Min Segment size: Lets you determine how big the smallest segments to download should be. For example, if this is set to 300 Kb, and the size of the video to be downloaded is 300 Kb, then a single request will be used. For smaller media files, downloading with a single request is faster than using multiple segments.
RTMP Download Tweaks
Always record RTMP streams (instead of downloading): Select this option if you discover that many of your favorite sites can't be recorded. If this is in effect, you'll need to play the entire file to capture it. (See How Jaksta Records for details on recording vs. downloading.)
Automatically fix live streams: Live media - including web cam sites and radio stations - does not have a "file header" which tells a player program how many seconds long the file is. The fixing process adds header information so that the "seek" option in your favorite media player will work, and that the file plays back at the correct speed.
Plugins
You can add third party plugins like rtmpdump to Jaksta. If Jaksta cannot capture a file, installing a plugin will give it extended power. To add a plug-in, click Add:

The above example adds a plugin called "rtmpdump" to record RTMPE requests from somevideosite.com.
In this example, place rtmpdump.exe in the Jaksta install folder and configure as shown above. The “Url Match” is a regular expression that is matched against a detected url that is streaming on a given protocol to determine whether the specified executable should be used to perform the download or not.
Legal Note: Applian Technologies does not support recording Secure RTMP protocols. The plugin option is made available for technically oriented customers, but we cannot support or answer questions on using software from other individuals or companies.
Writing Plugins - Technical Information
A plugin is a windows command line executable that takes a url and output file as command line parameters. The plugin should display its download progress to stdout and error output to stderr – both pipes should be flushed each time something is written to ensure they appear promptly in the Jaksta interface. It should also return true or false on exit as to whether the download was successful or not so that Jaksta can display the correct final status.
Conversion Settings
Jaksta 4 has built-in conversions for many popular formats and devices. If you'd like to create a new output option, or tweak an existing option, use the Conversion Settings tool. Here's how it works:
- Select Tools, Conversion Settings from the menu. The Conversion Settings dialog appears.
- To make a new conversion based upon an existing one, click Clone. You'll be asked to name your new conversion.
- You can change the video or audio codecs, frame rate, bit rate and other parameters. To change audio, click on the Audio tab.
- Click Save when finished.
Music and Video Search
Jaksta 4 comes with a built-in media search. You can locate videos or music right from within Jaksta.
Here's how Music Search appears:
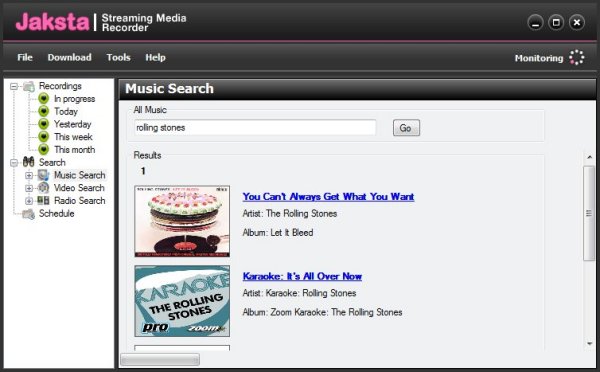
Here's an example of Video Search:

Note: Some videos in the search results that are encrypted may not be recordable by Jaksta.




